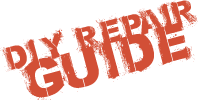A lot of people will usually wonder how they lose Internet connectivity today when they were able to get online yesterday. You might wonder what might have caused this problem. Some people speculate that it might be an issue with their computer. Others immediately conclude that it must be an issue with their ISP. Here are a few things that you can do to quickly diagnose and fix an Internet connection.
Required Equipment
To fix an Internet connection, you will need all the necessary equipment to establish one. Of course, you’ll need a computer. You also will require a modem, which should be provided by your ISP and perhaps a router if you’re running a network in your home. Of course, you will need an active account with your ISP as well.
Power Cycle all CPE’s
The very first step that anyone should do when they lose Internet connectivity is to restart their computer, modem, and router. Even if you bother to call your ISP’s tech support hotline, the technician on the other end of the line will always make you power cycle all customer premise equipment.
You might think that this is one of the biggest clichés in computer troubleshooting. However, this usually solves a lot of issues especially when you’re trying to fix an Internet connection. Power cycling all the equipment you have gives them an opportunity to start anew. Make sure to turn everything off and wait about ten seconds before powering them all up again.
Check all Physical Connectors
If that doesn’t resolve the issue with your Internet connectivity then you should check all the wires. Start with the wires from the wall running to your modem. If you have a router at home, then check the cable running from your modem going to your router. Finally, check the cables running from those pieces of equipment going to your computer.
If all the cables are securely connected you will then check all the lights on your modem and your router. Your modem should have about four lights on it, though some models may have a different number of lights. There will be a led light for the modem’s power and another for the DSL signal. Those two lights should be steady and not flickering.
The other two lights are for your local area network, which shows that the modem is able to connect with your computer or router. Your router will have the same power and network lights. There will be one network light for each computer plugged into the router.
The other light will be lit if you have established a connection with your ISP’s network. These two latter lights will usually be flashing which shows that data is being passed. Your ISP’s tech support will also ask for these lights as well.
Renew IP Address
If all the lights are alright then proceed to renewing your computer’s IP address. Go to Start > Run (or Search in Vista) > then type CMD and hit Enter. This will open a command prompt. Type ipconfig /release at the prompt and hit enter. After that type ipconfig /renew and hit enter. Your computer will then display your computer’s new IP address.
Call Tech Support
By now you have done pretty much all there is to fix an Internet connection on your own. If you still don’t have Internet connectivity then it’s time to call your ISP’s tech support. Make sure to explain everything that you have done to the tech who will answer your call. They will walk you through other troubleshooting steps that will check whether there is an issue with your internet provider.Some people wonder what they can do to fix an Internet connection. The first step to solve this issue is to check everything on your end before calling on your internet provider for help. The steps to verify any problems with the equipment you have at home are simple enough for you to do on your own.