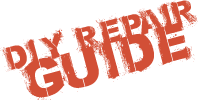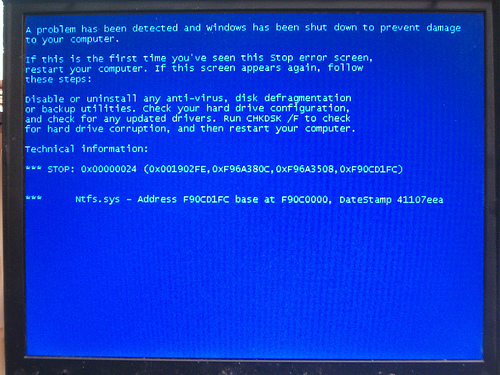If you’re suddenly experiencing boot-up problems with your computer or seeing error messages and your Operating System is Windows XP, then you’re in luck! Windows XP has a special repair feature that wasn’t present in older versions of Windows.
The good thing about this is that when you use the Windows XP repair feature, you will not lose any of your files, programs, installed software and your computer settings.
However, if you did install updates and these are not present in your Windows XP CD, you will lose the updates. But this is a minor setback.
How to Fix Windows XP
Before you do any repairs on your computer, back-up all your files. True, you may not lose any of your data when you use the Windows XP repair feature but it is always better to be safe than sorry.
Insert your Windows XP CD into your CD drive and then boot from this drive. You may need to reconfigure your BIOS setting to enable CD boot-up. To access your BIOS you may need to press F2, F1, F10 or DEL; depending on your computer system.
Refer to your computer or motherboard manual to see which key to press.
Once you have entered the BIOS Setup Utility, move up CDROM to 1st boot device and then press Save and Exit.
Once you have booted from your CD drive, you will see a blue screen that has several options, press ENTER to setup Windows XP.
You will see the Windows Licensing Agreement after this. Simply press F8 for “I agree.”
Next, you will see several options once again; press R to select Windows XP repair option. Windows XP will now begin to repair your previously installed XP.
Once repair is completed, activate your Windows firewall first before getting online as your system is vulnerable to certain viruses. It is also important that you immediately download Windows Updates.
Last Known Good Configuration
Another option is to revert your system back to its Last Known Good Configuration. You can see this option in the Windows Advanced Options. To get to this screen, press F8 continuously immediately after you have powered on your computer.
A black screen should appear where you will see Windows Advanced Options Menu. Select Last Known Good Configuration and wait for your computer to start normally.
Usually, in cases where Last Known Good Configuration solves the problem, hardware or software that you recently installed may have caused your boot-up problem. Take note of these and be careful not to reinstall them again.